In today’s fast-paced business environment, efficient data management is crucial. Microsoft Access provides a powerful platform for creating custom database applications, but when it comes to sharing these databases among multiple users, things can get a bit tricky. In this guide, we’ll walk you through the process of sharing Microsoft Access forms with multiple users using Access 2019, ensuring smooth collaboration and data integrity.
Why Share Your Access Forms?
Sharing your Access forms allows multiple users to interact with the database simultaneously, enhancing collaboration and boosting productivity. Here’s how you can do it effectively:
1. Splitting Your Database: Ensuring Seamless Data Management
The first step is to split your database into a front-end and a back-end.
Front-End:
- Contains forms, queries, and reports.
- Stored on each user’s local machine.
Back-End:
- Contains tables with the data.
- Stored in a shared network folder accessible to all users.
Splitting the Database:
- Open Your Database:
- Launch Microsoft Access 2019.
- Open the database you want to split.
- Split the Database:
- Click on the Database Tools tab.
- In the Move Data group, click Access Database.
- Access will ask you if you want to save the current database. Click Yes.
- Choose a location to save your back-end database. This is where your data tables will be stored.
- After saving, Access will split your database into front-end (with forms, queries, reports) and back-end (containing tables).
2. Linking Tables for Smooth Data Interaction
In the front-end database, link the tables from the back-end to enable seamless data interaction.
- Open your front-end Access database.
- Navigate to the External Data tab.
- Click Access in the Import & Link group.
- Select your back-end database.
- Choose to link to the data source by selecting Link to the data source by creating a linked table.
- Click OK.
3. Distributing Your Front-End Database: Ensuring Accessibility
Distribute the front-end database to all users.
- Save the front-end after linking the tables.
- Share the file via email, a shared network folder, or any preferred method of distribution.
4. Optional: Implementing Security Measures
While Access 2019 lacks user-level security, consider implementing application-level security to control user actions within the database. This ensures data integrity and confidentiality.
5. Regular Maintenance: Optimizing Performance
Regularly back up your back-end database to prevent data loss. Additionally, compact and repair both the front-end and back-end databases to maintain optimal performance. These practices ensure that your database functions smoothly over time.
Conclusion: Collaborative Data Management Made Simple
By following these steps, you can seamlessly share Microsoft Access forms with multiple users, enabling efficient collaboration and data management within your organization. Implementing these best practices not only enhances productivity but also ensures that your data remains secure and accessible.
For more tips and tricks on database management and technology solutions, stay tuned to our blog. If you have any questions or need further assistance, feel free to reach out. Happy collaborating!
Moving the Split Database to Another Folder:
- Locate Your Split Database Files:
- Find both the front-end and back-end database files. The front-end file contains forms, queries, etc., and the back-end file contains the tables. Ensure you know where these files are located on your computer.
- Copy or Cut the Database Files:
- Right-click on each file (front-end and back-end) and select either Copy or Cut from the context menu.
- Navigate to the Destination Folder:
- Open the destination folder where you want to move the split database files. This can be a shared network folder, an external hard drive, or any other location where you want to store your database files.
- Paste the Database Files:
- Right-click inside the destination folder and select Paste from the context menu. This action copies the files from their original location to the new folder.
- Update the Linked Tables (If Necessary):
- If the location of the back-end database has changed, you might need to update the linked tables in your front-end database.
- Open the front-end database.
- If prompted with a message about missing linked tables, click OK.
- Go to the External Data tab.
- Click on Linked Table Manager.
- Select all linked tables that are displayed as missing.
- Click OK. Access will prompt you to locate the new location of the back-end database. Navigate to the new location and select the back-end file.
- If the location of the back-end database has changed, you might need to update the linked tables in your front-end database.
- Test the Database:
- After updating the linked tables, thoroughly test the database to ensure that it functions as expected. Test different forms, queries, and reports to confirm that the connection to the back-end database is working correctly.
By following these steps, you can move the split database to another folder while ensuring that the front-end and back-end files are properly connected. This flexibility allows you to store your database files in a location that suits your organizational needs.
Is it Possible to Allow Multiple Users Access to the Same Database Without Splitting It?
Yes, you can allow multiple users to access and use the same Microsoft Access database simultaneously without splitting it into a front-end and back-end. However, this approach comes with some limitations and risks, especially if you have multiple users making changes to the data at the same time.
When multiple users directly access the same Access database file (not split), it can lead to issues such as data corruption, performance problems, and difficulties in managing simultaneous changes. Access databases are not designed for heavy multi-user scenarios, and this method can lead to database bloat and slower performance.
If you decide to have multiple users access the same, non-split Access database, consider the following precautions:
- Data Corruption Risk:
- Access databases are prone to corruption when multiple users write to the database simultaneously. Corruption can lead to data loss and unexpected errors.
- File Locking:
- Access databases use file locking, which means when one user is making changes, other users might have to wait. This can cause delays and frustration, especially in a busy environment.
- Backup and Recovery:
- Regularly back up your database to prevent data loss. In the event of corruption, having recent backups is crucial for recovery.
- Access Version Compatibility:
- Ensure all users are using the same version of Microsoft Access. Different versions might have compatibility issues, leading to unexpected errors or data problems.
- Limited Scalability:
- Access is suitable for small to medium-sized applications with a limited number of users. As your user base grows, consider migrating to a more robust database solution designed for multi-user environments.
- Network Stability:
- Network issues can disrupt database access. Ensure your network is stable and capable of handling simultaneous connections.
- Regular Maintenance:
- Regularly compact and repair the database to maintain optimal performance. This can be done through the Database Tools tab > Compact & Repair Database.
While it’s possible for multiple users to access the same Access database concurrently, it’s not the most efficient or secure method, especially for larger or critical applications. If your database usage requirements grow, consider migrating to a more robust database management system designed for handling concurrent multi-user access.
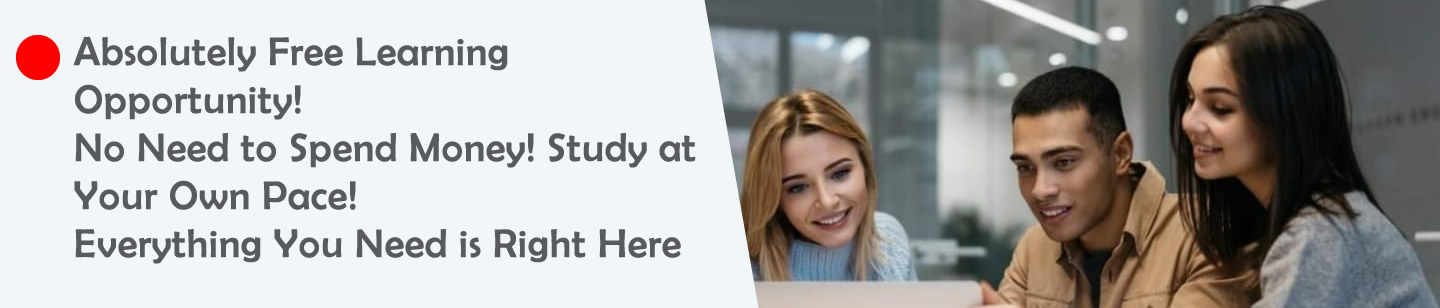

Leave a Reply