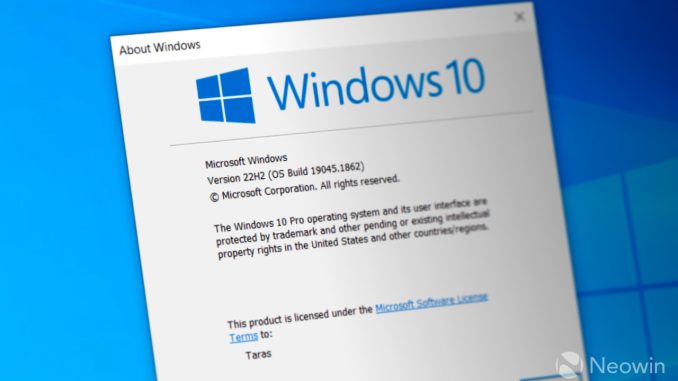
Introduction
Dealing with automatic updates on Windows 10 can be a mixed bag. On one hand, they keep your system secure and up-to-date with the latest features. On the other hand, they can sometimes lead to unexpected restarts, performance issues, and compatibility problems. If you’ve ever found yourself frustrated by an untimely update, you’re not alone. Let’s explore how you can take control and turn off automatic updates in Windows 10.
Why You Might Want to Turn Off Automatic Updates
Turning off automatic updates can be tempting for several reasons:
Performance Concerns
Automatic updates can sometimes slow down your computer, especially if they occur while you’re in the middle of an important task. Disabling them can help maintain your system’s performance.
Compatibility Issues
New updates can sometimes cause compatibility issues with existing software. By disabling updates, you can prevent such conflicts until you’re ready to handle them.
Data Usage Limits
If you’re on a limited data plan, large updates can quickly eat up your allowance. Turning off automatic updates can help you manage your data usage more effectively.
Risks of Disabling Automatic Updates
Before you decide to disable automatic updates, it’s important to consider the potential risks:
Security Vulnerabilities
Updates often include security patches that protect your computer from new threats. Disabling updates can leave your system vulnerable to attacks.
Missing Important Updates
Some updates bring essential features and improvements. By turning off updates, you might miss out on these beneficial changes.
Potential for System Instability
Regular updates help keep your system stable. Without them, you might encounter more frequent crashes and bugs.
Methods to Turn Off Automatic Updates in Windows 10
There are several ways to turn off automatic updates in Windows 10. You can use the Settings app, the Group Policy Editor, or the Registry Editor.
Using the Settings App
The simplest method to turn off automatic updates is through the Settings app. Here’s how:
- Open Settings: Click on the Start menu and select “Settings.”
- Go to Update & Security: Navigate to “Update & Security” and then “Windows Update.”
- Advanced Options: Click on “Advanced options.”
- Pause Updates: Under “Pause updates,” select a date to pause updates until.
Using the Group Policy Editor
If you’re using Windows 10 Pro, Education, or Enterprise, you can disable updates using the Group Policy Editor:
- Open Group Policy Editor: Press
Win + R, typegpedit.msc, and press Enter. - Navigate to Windows Update Policies: Go to
Computer Configuration > Administrative Templates > Windows Components > Windows Update. - Configure Automatic Updates: Double-click on “Configure Automatic Updates” and select “Disabled.”
Using the Registry Editor
For those comfortable with advanced settings, the Registry Editor offers another way to disable updates:
- Open Registry Editor: Press
Win + R, typeregedit, and press Enter. - Navigate to Windows Update Key: Go to
HKEY_LOCAL_MACHINE\SOFTWARE\Policies\Microsoft\Windows\WindowsUpdate\AU. - Modify or Create Values: Modify or create the
NoAutoUpdateDWORD (32-bit) Value and set it to1.
Temporarily Pausing Updates
If you don’t want to completely disable updates, you can pause them temporarily:
- Open Settings: Go to “Settings” > “Update & Security” > “Windows Update.”
- Pause Updates: Click on “Pause updates for 7 days.” You can extend this period by repeating the process.
Managing Updates with Metered Connections
Setting your network connection as metered can limit automatic updates:
- Open Settings: Go to “Settings” > “Network & Internet” > “Wi-Fi” or “Ethernet.”
- Set Metered Connection: Select your network and toggle “Set as metered connection” to on.
Using Third-Party Tools to Manage Updates
There are several third-party tools that can help manage Windows updates, such as:
- Wu10Man
- Windows Update Blocker
- StopUpdates10
These tools offer more control and customization options but come with their own risks.
Re-enabling Automatic Updates
If you decide to re-enable automatic updates, you can easily do so:
- Using Settings: Go back to “Settings” > “Update & Security” > “Windows Update” and turn off the pause.
- Using Group Policy Editor: Set “Configure Automatic Updates” to “Enabled.”
- Using Registry Editor: Delete or set the
NoAutoUpdatevalue to0.
Best Practices for Managing Windows Updates
To balance security and convenience, consider these best practices:
- Regular Manual Updates: Check for updates manually once a week.
- Critical Updates: Always install critical security updates immediately.
- Backup: Regularly backup your data to prevent loss during updates.
Common Problems and Solutions
Troubleshooting Update Issues
- Stuck Updates: Restart your computer or use the Windows Update Troubleshooter.
- Failed Updates: Try resetting the Windows Update components.
Fixing Update-Related Errors
- Error Codes: Look up specific error codes online for solutions.
- Disk Cleanup: Free up space on your system drive.
Conclusion
Turning off automatic updates in Windows 10 can help you maintain control over your system, but it’s not without risks. Carefully consider the benefits and drawbacks before making changes. By following the steps outlined above, you can manage updates in a way that suits your needs while keeping your system secure and efficient.
FAQs
Can I selectively disable specific updates?
Yes, using the “Show or Hide Updates” tool from Microsoft, you can selectively hide updates you don’t want to install.
How often should I check for updates manually?
It’s a good practice to check for updates at least once a week to ensure your system remains secure.
Are there any updates I should never disable?
Critical security updates should always be installed to protect your system from vulnerabilities.
What should I do if an update causes problems?
You can uninstall the problematic update through “Settings” > “Update & Security” > “View update history” > “Uninstall updates.”
Is there a way to schedule updates at a convenient time?
Yes, you can set active hours in “Settings” > “Update & Security” > “Windows Update” to schedule when updates should not be installed.
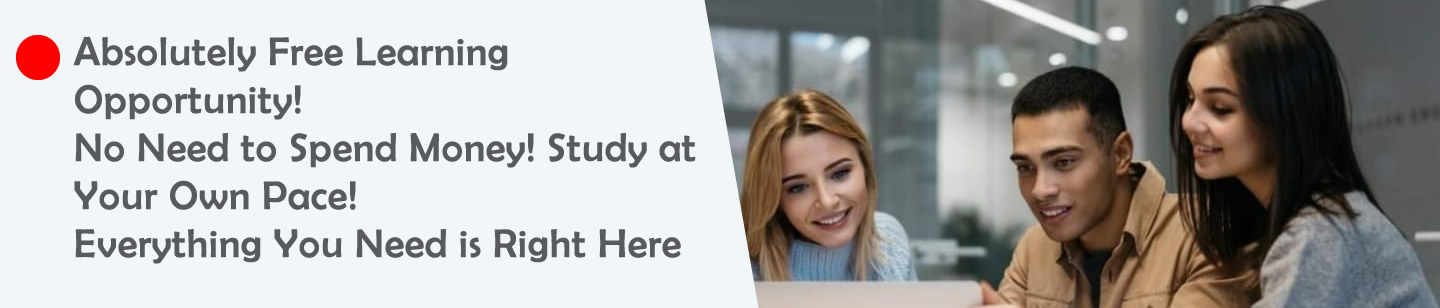

Leave a Reply
You must be logged in to post a comment.