
Have you ever listened to a recording of your voice and cringed at how it sounded? You’re not alone. Many people find their recorded voice unappealing. However, with the right tools and techniques, you can make your voice sound fantastic. One of the best tools for this purpose is Audacity, a free, open-source audio editing software. In this guide, we’ll walk you through how to make your voice sound better using Audacity.
Getting Started with Audacity
Downloading and Installing Audacity
Before you can start improving your voice recordings, you’ll need to download and install Audacity. Head over to the Audacity website and choose the version compatible with your operating system. Follow the installation instructions, and you’ll have Audacity up and running in no time.
Overview of Audacity’s Interface
When you open Audacity, you’ll see a clean and straightforward interface. Familiarize yourself with the main components:
- Menu Bar: Contains various functions and settings.
- Toolbars: Includes tools for selection, editing, and playback.
- Track Panel: This is where your audio tracks will be displayed.
- Meter Toolbars: Shows audio levels during recording and playback.
Basic Voice Recording Tips
Setting Up Your Recording Environment
To achieve the best sound quality, start by setting up a quiet recording environment. Choose a room with minimal background noise and echo. If possible, use soundproofing materials or a closet filled with clothes to dampen any unwanted sounds.
Choosing the Right Microphone
The quality of your microphone significantly impacts your recording. While built-in laptop microphones can work, investing in an external USB microphone will provide a noticeable improvement in sound quality. Popular choices include the Blue Yeti and Audio-Technica AT2020.
Recording Your Voice in Audacity
Creating a New Project
Open Audacity and create a new project by clicking on File > New. This will open a blank workspace where you can start your recording.
Basic Recording Settings
Before you hit the record button, check your recording settings:
- Microphone: Select your external microphone from the dropdown menu.
- Channels: Choose mono for voice recordings.
- Sample Rate: Set to 44100 Hz for CD-quality audio.
Click the red Record button and start speaking. Once you’re done, click the Stop button.
Editing Your Voice Recording (ex Femail to Mail)
Trimming Unwanted Parts
After recording, you might find sections you want to remove, such as long pauses or mistakes. Use the Selection Tool to highlight the unwanted part, then press the Delete key.
Using the Cut, Copy, and Paste Tools
Audacity makes it easy to rearrange parts of your recording. Use the Cut, Copy, and Paste tools to move sections around, ensuring a smooth and cohesive final product.
Noise Reduction
Identifying Background Noise
Background noise can ruin an otherwise perfect recording. To reduce it, find a section of your recording with only background noise (no speaking). Highlight this section.
Applying Noise Reduction Effects
Go to Effect > Noise Reduction. Click Get Noise Profile, then select the entire track. Return to Effect > Noise Reduction and click OK. Audacity will reduce the background noise based on the profile you provided.
Equalization
Understanding Equalization
Equalization (EQ) allows you to adjust the balance between different frequency components of your audio. Proper EQ can make your voice sound richer and clearer.
Applying EQ Settings for Better Sound
Go to Effect > Graphic EQ. For a typical voice recording:
- Boost frequencies between 80-250 Hz for warmth.
- Slightly reduce frequencies around 500-1000 Hz to remove muddiness.
- Boost frequencies between 2-4 kHz for clarity.
Compression
What is Compression?
Compression reduces the dynamic range of your audio, making the quieter parts louder and the louder parts quieter. This results in a more balanced recording.
How to Apply Compression in Audacity
Select your track and go to Effect > Compressor. Use the default settings as a starting point, then adjust the threshold and ratio until your recording sounds balanced.
Normalizing Your Audio
What is Normalization?
Normalization adjusts the overall volume of your recording to a standard level, ensuring consistency across your audio.
Steps to Normalize Your Audio
Highlight your entire track, then go to Effect > Normalize. Check the box that says Normalize maximum amplitude to -1.0 dB and click OK.
Adding Reverb and Echo
Importance of Reverb and Echo
Reverb and echo can add depth and fullness to your voice, making it sound more natural and engaging.
How to Add These Effects in Audacity
Go to Effect > Reverb. Start with the default settings and adjust the Room Size and Reverb Time until you achieve the desired effect.
Using the Bass and Treble Boost
Enhancing Bass and Treble
Boosting the bass can add warmth to your voice while enhancing the treble can add clarity and presence.
Steps to Apply These Effects
Select your track and go to Effect > Bass and Treble. Increase the bass and treble sliders slightly and click OK. Listen to the changes and adjust as needed.
Removing Sibilance
Understanding Sibilance
Sibilance is the hissing sound produced by letters like “S” and “Z.” It can be distracting and unpleasant in recordings.
Techniques to Reduce Sibilance in Audacity
Manually reduce sibilance by selecting the offending sections and applying Effect > Equalization. Reduce frequencies around 5-10 kHz.
Using De-Esser Plugins
What is a De-Esser?
A de-Esser is a tool specifically designed to reduce sibilance.
How to Use De-Esser Plugins in Audacity
Download and install a de-esser plugin. Once installed, go to Effect > Add / Remove Plugins and enable the de-esser. Apply it to your track, adjusting the settings as needed to reduce sibilance.
Fine-Tuning Your Audio
Listening Critically
Play back your edited recording and listen critically. Pay attention to any remaining issues such as volume inconsistencies or background noise.
Making Final Adjustments
Make any necessary final adjustments, such as additional noise reduction, EQ tweaks, or reverb adjustments.
Exporting Your Edited Voice
Choosing the Right File Format
Choose the appropriate file format for your needs. Common formats include WAV for high-quality audio and MP3 for a smaller file size.
Exporting Your Project
Go to File > Export and select your desired format. Follow the prompts to save your file.
Conclusion
Improving your voice recordings in Audacity involves a series of steps, from setting up your recording environment to applying various effects and
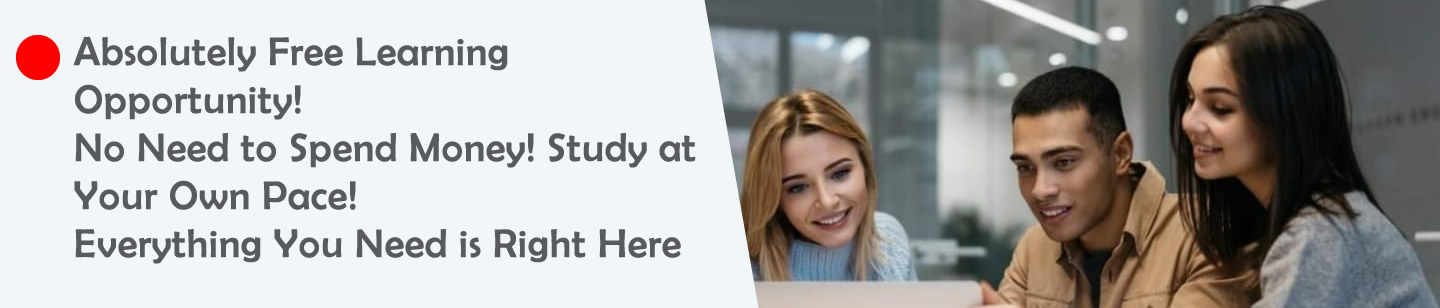

Leave a Reply
You must be logged in to post a comment.