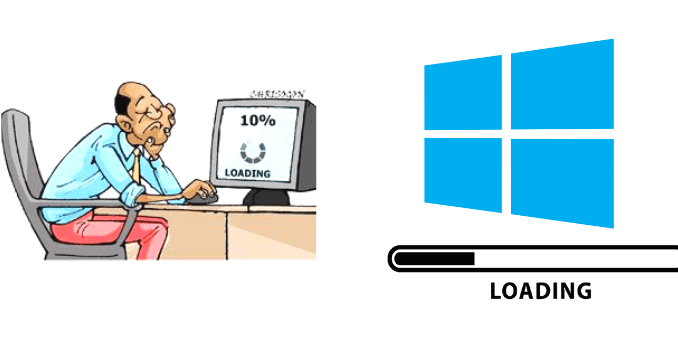
If your Windows 10 system is experiencing slow startup times, there are several steps you can take to address the issue:
- Check for Malware: Malware infections can significantly slow down your system’s startup process. Run a full scan using your installed antivirus or antimalware software to detect and remove any malicious programs.
- Disable Startup Programs: Too many programs launching at startup can prolong the boot time. Disable unnecessary startup programs by accessing the Task Manager (Ctrl + Shift + Esc), navigating to the Startup tab, and disabling the programs you don’t need to start with Windows.
- Update Drivers: Outdated or incompatible device drivers can cause startup delays. Make sure your drivers are up to date by visiting the manufacturer’s website or using Windows Update to check for driver updates.
- Check Disk Health: A failing hard drive or disk errors can slow down startup times. Use the built-in Windows tool called Check Disk to scan and repair disk errors. Open a Command Prompt as administrator and type “chkdsk /f /r” (without quotes) followed by Enter. You may need to restart your computer for the scan to complete.
- Disable Fast Startup: Ironically, the Fast Startup feature in Windows 10 may sometimes cause slow startups. You can disable it by going to Control Panel > Power Options > Choose what the power buttons do > Change settings that are currently unavailable > Uncheck “Turn on fast startup (recommended)”.
- Clean Boot: Perform a clean boot to diagnose and troubleshoot startup performance issues caused by third-party software. To do this, open the System Configuration utility by typing “msconfig” in the Run dialog (Win + R), navigate to the Services tab, check “Hide all Microsoft services,” then click “Disable all.” Next, go to the Startup tab and click “Open Task Manager.” Disable all startup items and restart your computer. Re-enable services and startup items one by one to identify the culprit.
- Reduce Startup Tasks: Some applications install unnecessary startup tasks or services. Use tools like Autoruns or Task Manager to identify and disable unnecessary startup tasks.
- Defragment Hard Drive (If Applicable): If you’re using a traditional hard drive (HDD), fragmentation can slow down startup times. Run the built-in Disk Defragmenter tool to defragment your hard drive.
- Check for Windows Updates: Ensure your Windows 10 operating system is up to date by installing the latest updates from Windows Update. Microsoft frequently releases updates that include performance improvements and bug fixes.
- Upgrade Hardware: If your system continues to experience slow startup times after trying the above steps, consider upgrading to a solid-state drive (SSD) or adding more RAM, as these hardware upgrades can significantly improve startup performance.
By following these steps, you can troubleshoot and resolve slow startup issues on your Windows 10 computer.
How to Speed Up Your Windows 10 Performance
Improving the performance of your Windows 10 system can be achieved through several methods. Here’s a guide on how to speed up your Windows 10 performance:
- Update Windows and Drivers: Make sure your operating system and device drivers are up to date. Microsoft regularly releases updates that include performance improvements and bug fixes.
- Disable Startup Programs: Many applications launch at startup, consuming system resources. Disable unnecessary startup programs by accessing the Task Manager (Ctrl + Shift + Esc), navigating to the Startup tab, and disabling the programs you don’t need to start with Windows.
- Uninstall Unused Programs: Remove any software applications that you no longer use or need. This frees up disk space and reduces background processes.
- Adjust Visual Effects: Windows 10 includes various visual effects that may impact performance. You can adjust these by right-clicking on This PC or My Computer, selecting Properties, then Advanced System Settings, and finally, under the Performance section, choose Adjust for best performance or customize which effects to keep.
- Disk Cleanup: Use the built-in Disk Cleanup tool to remove temporary files, system files, and other unnecessary data. Search for “Disk Cleanup” in the Start menu, select the drive you want to clean, and follow the instructions to remove unnecessary files.
- Defragment Your Hard Drive (If Applicable): If you’re using a traditional hard drive (HDD), defragmenting it can improve performance by organizing data more efficiently. However, if you’re using a solid-state drive (SSD), defragmentation is unnecessary and can even reduce the lifespan of the drive.
- Increase Virtual Memory: Virtual memory, also known as the paging file, helps Windows manage memory more effectively. You can increase virtual memory by going to Control Panel > System and Security > System > Advanced system settings > Performance > Settings > Advanced > Virtual memory > Change. Here, you can adjust the size of the paging file.
- Disable Background Apps: Windows 10 allows apps to run in the background, which can consume system resources. Go to Settings > Privacy > Background apps and disable unnecessary apps from running in the background.
- Scan for Malware: Malware and viruses can significantly impact system performance. Use a reputable antivirus or antimalware program to scan and remove any malicious software from your system.
- Upgrade Hardware: If your system is still slow after trying the above methods, consider upgrading your hardware. Adding more RAM or upgrading to a solid-state drive (SSD) can greatly improve performance.
By following these steps, you can enhance the performance of your Windows 10 system and enjoy a smoother computing experience.
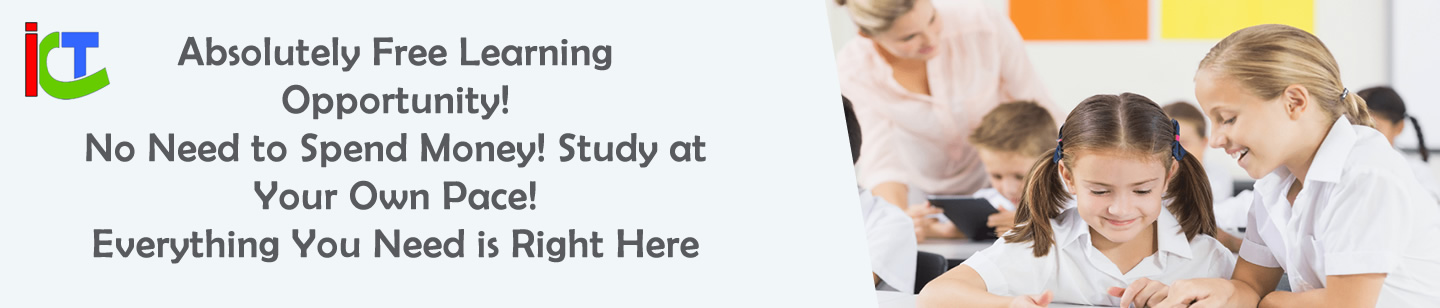

Leave a Reply
You must be logged in to post a comment.