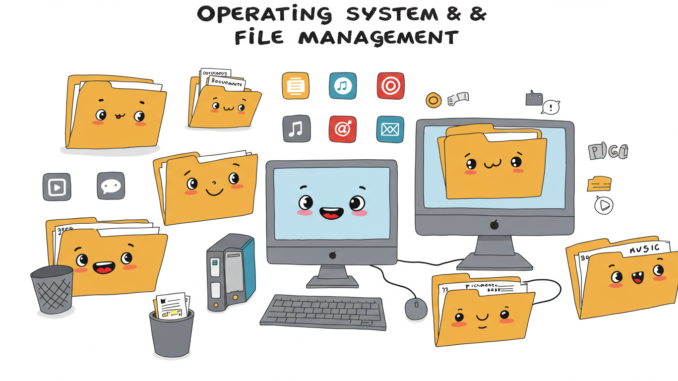
🔴 Losing important files due to a damaged hard drive can be stressful! But don’t worry—you can recover your valuable data using the best free recovery software. In this guide, we’ll explore:
✅ Best free software for hard drive recovery
✅ How to recover files step by step
✅ Tips to prevent data loss in the future
Let’s get started! 🚀
🖥️ Why Do Hard Drives Get Damaged?
Before we recover files, it’s good to understand why hard drives fail:
⚡ Power failure – Sudden shutdowns can corrupt files
💾 Bad sectors – Parts of the disk become unreadable
🔍 File system errors – Improper ejections or crashes
🔨 Physical damage – Dropped or overheated hard drives
If your hard drive is still detected by the computer, you can recover files using the tools below!
🆓 Best Free Software to Recover Files from a Damaged Hard Drive
Here are the top free tools to recover lost or damaged files:
🔹 1. TestDisk (Best for Partition Recovery)
✅ Recovers lost partitions
✅ Fixes boot issues
✅ Works on Windows, Mac, and Linux
🔗 Download: https://www.cgsecurity.org/wiki/TestDisk_Download
🔹 2. PhotoRec (Best for Individual Files)
✅ Recovers deleted files (photos, videos, documents)
✅ Works even if the drive is corrupted
✅ Supports over 480 file formats
🔗 Download: https://www.cgsecurity.org/wiki/PhotoRec
🔹 3. Recuva (Best for Quick Recovery on Windows)
✅ User-friendly interface
✅ Deep scan for lost files
✅ Recovers from formatted drives
🔗 Download: https://www.ccleaner.com/recuva
🔹 4. EaseUS Data Recovery Wizard (Free for Small Recoveries)
✅ Simple GUI (Graphical Interface)
✅ Recovers documents, photos, and videos
✅ Free version recovers up to 2GB
🔗 Download: https://www.easeus.com/datarecoverywizard/free-data-recovery-software.htm
🔹 5. Disk Drill (Free for 500MB Recovery)
✅ Recovers files from internal & external drives
✅ Preview files before recovery
✅ Works on Windows & Mac
🔗 Download: https://www.cleverfiles.com/disk-drill.html
📝 Step-by-Step Guide to Recover Files Using TestDisk
TestDisk is the best tool for partition and file recovery. Here’s how to use it:
🔹 Step 1: Download and Run TestDisk
📥 Download TestDisk → Extract the ZIP file
🖥️ Open testdisk_win.exe (Windows) or sudo ./testdisk (Linux/Mac)
🔹 Step 2: Select Your Hard Drive
🛠️ Choose [Create] to start a new recovery session
💾 Select your damaged hard drive and press Enter
🔹 Step 3: Analyze and Recover
🔍 Choose [Analyse] → Press Enter
⚡ If partitions are missing, select [Quick Search]
📁 To recover files, select the partition, press P to list files, and press C to copy them to another drive
🎉 Done! Your files should now be recovered.
🚀 Best Practices to Prevent Data Loss
✅ Back up your data regularly (use an external HDD or cloud storage)
✅ Avoid force shutdowns and power failures
✅ Eject drives properly before unplugging
✅ Use an SSD instead of an HDD for longer lifespan
🎯 Conclusion
Recovering files from a damaged hard drive is possible with free software like TestDisk, Recuva, and PhotoRec. If your hard drive is still detected, use these tools as soon as possible to avoid permanent data loss!
💡 Tip: Always back up important files to avoid data loss in the future.
TestDisk can recover data from a formatted hard drive, but it mainly focuses on recovering lost partitions rather than individual files. If your hard drive was quick formatted, TestDisk can help restore the partition and file structure. However, if you need specific files, you may need to use PhotoRec (which comes with TestDisk) or other tools like Recuva.
🔹 How to Recover a Formatted Hard Drive with TestDisk
Step 1: Download & Open TestDisk
📥 Download: https://www.cgsecurity.org/wiki/TestDisk_Download
🖥️ Extract and run testdisk_win.exe (Windows) or sudo ./testdisk (Linux/Mac).
Step 2: Select Your Drive
1️⃣ Choose [Create] to start a new recovery session.
2️⃣ Select your formatted hard drive and press Enter.
Step 3: Analyze and Find Lost Partitions
3️⃣ Choose [Intel] if it’s a standard partition table.
4️⃣ Select [Analyse] → Press Enter.
5️⃣ Choose [Quick Search] to find lost partitions.
Step 4: Restore Your Lost Partition
6️⃣ If TestDisk finds your previous partition, highlight it and press P to check files.
7️⃣ If your files are listed, press Enter, then choose [Write] to restore the partition.
Step 5: Reboot and Check Your Files
8️⃣ Restart your computer and check if your data is restored.
📌 Alternative: Use PhotoRec for Individual Files
If TestDisk doesn’t restore your partition, use PhotoRec (included with TestDisk) to recover files individually:
✅ Open photorec_win.exe
✅ Select the formatted hard drive
✅ Choose the file type (e.g., photos, videos, docs)
✅ Save recovered files to another drive
🛠️ Important Notes
⚡ Stop using the formatted hard drive immediately to avoid overwriting files.
🔍 Quick format recovery is easier; deep format may have permanent data loss.
💾 Always back up your files to prevent future data loss.
❓ FAQs (Frequently Asked Questions)
1. Can I recover files from a dead hard drive?
If the hard drive is physically damaged and not detected, software recovery won’t work. You’ll need professional data recovery services.
2. Is TestDisk better than Recuva?
TestDisk is better for partition recovery, while Recuva is better for recovering specific files.
3. How long does data recovery take?
It depends on the size of your drive and the damage level. Quick scans take a few minutes, while deep scans can take hours.
4. Can I recover data from a formatted hard drive?
Yes! Recuva, TestDisk, and PhotoRec can recover data from formatted drives.
5. How can I avoid future data loss?
Always back up your files to an external HDD or cloud storage like Google Drive, Dropbox, or OneDrive.


Leave a Reply