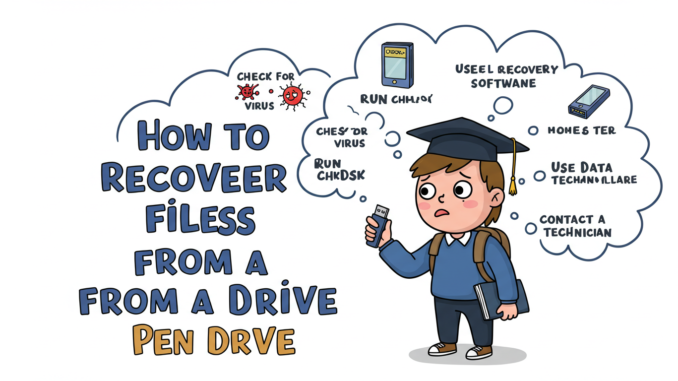
Introduction Recover Files from a Pen Drive
Is your pen drive not showing files even though you know they are there? This can be a frustrating issue, but don’t worry! Many users face this problem due to hidden files, corruption, or virus attacks. In this guide, we will explore common reasons why this happens and provide step-by-step solutions to recover your missing files.
Common Reasons Why Pen Drive Files Disappear
- Accidental Deletion – You may have deleted files unknowingly.
- Virus or Malware Infection – Some malware hides or deletes files.
- Hidden Files Due to System Settings – Windows might have marked your files as hidden.
- Corrupted or Damaged File System – Errors in the file system can make files inaccessible.
- Improper Ejection of the Pen Drive – Not safely ejecting the drive can cause corruption.
Step-by-Step Solutions to Recover Pen Drive Files
Method 1: Show Hidden Files in Windows
Sometimes, files are hidden due to incorrect settings. Follow these steps to unhide them:
- Open File Explorer and go to This PC.
- Right-click your Pen Drive and select Properties.
- Go to the View tab and enable Show hidden files, folders, and drives.
- Uncheck Hide protected operating system files.
- Click Apply and then OK.
- Check if your files are now visible.
Method 2: Use Command Prompt (CMD) to Unhide Files
If a virus has hidden your files, this command will restore them:
- Open Command Prompt as Administrator.
- Type the following command: 🟥
attrib -h -r -s /s /d X:\*(Replace X with your pen drive’s letter.) - Press Enter and check if your files reappear.
Method 3: Try Another Computer or USB Port
- Insert the pen drive into a different USB port.
- Try using another computer to see if the files are visible there.
Method 4: Run CHKDSK to Fix Errors
CHKDSK can fix errors in the file system:
- Open Command Prompt as Administrator.
- Type: 🟦
chkdsk X: /f(Replace X with your pen drive’s letter.) - Press Enter and wait for the process to complete.
Method 5: Scan and Remove Viruses
Malware can hide or delete files. Scan your pen drive using:
- Windows Defender (built-in security tool)
- Third-party antivirus software like Avast, Malwarebytes, or Norton
Method 6: Use Data Recovery Software
If the files are still missing, use free recovery tools:
- Recuva – Simple and effective for USB recovery.
- EaseUS Data Recovery – Recovers lost files easily.
- Disk Drill – Can retrieve hidden or deleted files.
Method 7: Format the Pen Drive (Last Resort)
If none of the above methods work, you may need to format your pen drive:
- Backup any visible data to another location.
- Right-click the Pen Drive in This PC.
- Click Format and choose FAT32 or NTFS.
- Click Start to begin formatting.
Preventive Measures to Avoid Future Data Loss
- Always safely eject USB drives.
- Regularly back up important files.
- Keep antivirus software updated to avoid malware attacks.
- Avoid using pen drives on unknown or infected computers.
Conclusion
Losing access to files on your pen drive can be stressful, but in most cases, the data is recoverable using the methods above. Always follow best practices to prevent future data loss. If this guide helped you, feel free to share your experience or ask questions in the comments!
FAQs
1. How can I recover deleted files from a USB drive without software?
You can try CMD commands like attrib -h -r -s /s /d or check the Recycle Bin if the files were deleted from the USB on the same PC.
2. Why is my USB showing empty but still using space?
This usually happens due to hidden files. Use the attrib command in CMD to unhide them.
3. Can a virus permanently delete my pen drive files?
Yes, some viruses can delete files permanently, but data recovery software may still help retrieve them.
4. What is the best free data recovery software for USB drives?
Recuva, EaseUS Data Recovery, and Disk Drill are great free options.
5. How do I know if my USB drive is corrupted?
If your USB drive shows errors when accessing files, becomes unreadable, or requests formatting, it may be corrupted. Running CHKDSK can help fix it.
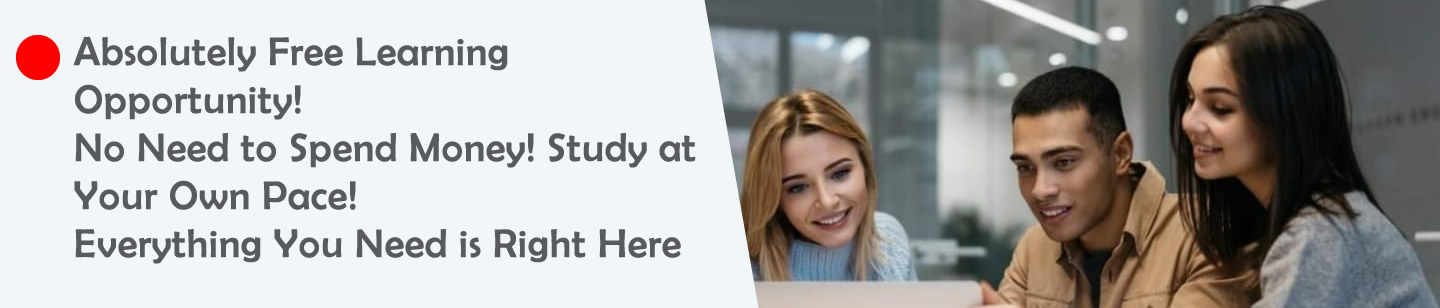

Leave a Reply