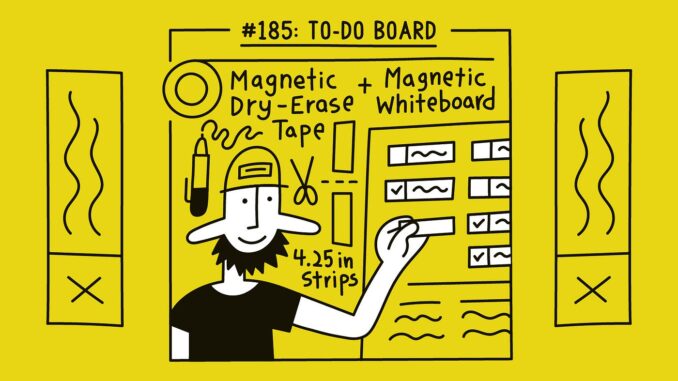
In today’s digital world, having versatile tools for education and collaboration is essential. At schoolict.net, we’ve developed an Advanced Whiteboard Tool that goes beyond traditional whiteboards. Whether you’re a student, teacher, or creative professional, our whiteboard tool enables you to draw, upload images, and even type text on a digital canvas—all from your web browser.
What Makes the Whiteboard Tool Special?
The whiteboard tool at schoolict.net is designed to be user-friendly while offering advanced features typically found in professional-grade applications. Let’s take a closer look at what you can do:
1. Freehand Drawing
The core feature of any whiteboard tool is the ability to draw freely. Our whiteboard offers:
- Brush Tool: Select from various brush sizes and colors to create detailed sketches, diagrams, or notes.
- Eraser Tool: Made a mistake? No problem. The eraser tool allows you to undo parts of your drawing with precision.
- Undo/Redo: Effortlessly undo and redo your actions with the click of a button.
2. Image Upload and Annotation
Take your collaboration and creativity to the next level by uploading images onto the canvas:
- Upload Image: Insert any image onto the whiteboard (e.g., a diagram, photo, or background) and draw or annotate over it.
- Edit Over Image: Once the image is on the canvas, use the brush or text tool to mark or draw directly on the image.
- Text Placement: Easily place text at selected spots over your images or diagrams.
3. Add Text Anywhere
Typing on a whiteboard is now just as easy as drawing:
- Text Tool: Switch to the text tool, click anywhere on the canvas, and start typing! You can adjust the color and placement to make your text stand out.
- Customizable Font: Choose different fonts and sizes to tailor your text to your needs.
4. Grid Toggle for Precision
Designers, educators, and students will appreciate the grid view feature:
- Toggle Grid: Enable or disable a grid on the whiteboard for better alignment of drawings, text, and images. This is especially useful for creating organized layouts, graphs, or precise sketches.
5. Collapsible “How to Use” Guide
For those new to using online whiteboards, we’ve added an easily accessible “How to Use” section:
- Collapsible Guide: At the bottom of the whiteboard, you’ll find a button that opens a step-by-step guide on how to use the tool.
- Interactive Instructions: The guide includes tips on using the drawing, eraser, text, and image upload functions, ensuring even first-time users can get started quickly.
6. Download Your Work
When you’re finished creating, saving your work is simple:
- Download as PNG: Save your whiteboard drawings, annotations, or designs as an image file for future reference or sharing with others.
Benefits of Using the Advanced Whiteboard Tool
The whiteboard tool at schoolict.net isn’t just for drawing; it’s designed to be a multi-purpose tool for various users. Here’s why you should start using it:
1. For Students and Teachers
This tool is perfect for remote learning, where collaboration and visualization are key. Students can draw out math problems, create diagrams, or brainstorm ideas, while teachers can upload materials, annotate, and download the session to share with the class.
2. For Designers and Creatives
Designers will love the grid toggle for sketching precise layouts. Whether you’re drawing wireframes, creating mind maps, or annotating images, the whiteboard’s image upload feature allows you to build on your designs in real time.
3. For Professionals
Use this tool during brainstorming sessions, presentations, or collaborative meetings. The ability to add text and annotate images makes it a perfect solution for anyone needing to visually communicate ideas.
How to Use the Advanced Whiteboard Tool on SchoolICT.net
Using the whiteboard tool is straightforward, but here’s a quick guide to get you started:
- Open the Whiteboard: Head over to schoolict.net and open the whiteboard tool from our navigation menu.
- Choose Your Tool: Select between the brush, eraser, or text tool, depending on what you want to do.
- Upload an Image: Click “Upload Image” to bring any image into the canvas.
- Brush and Eraser: Select the brush or eraser tool to draw or erase on the canvas.
- Add Text: Select the text tool, click on the canvas where you want to place text, enter your text, and press “Add Text.”
- Upload Image: Upload an image using the “Upload Image” button and draw over the image.Undo: Undo your last action.
- Clear Board: Clear the entire canvas.
- Toggle Grid: Toggle the grid for alignment.
- Download: Save your creation as a PNG file.
Switch to Whiteboard 🟢 https://schoolict.net/whiteboard-tool/
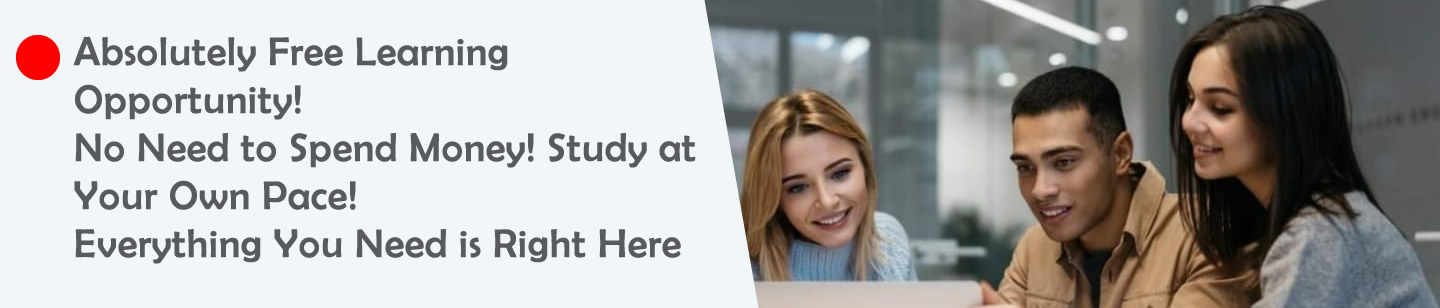

Leave a Reply
You must be logged in to post a comment.