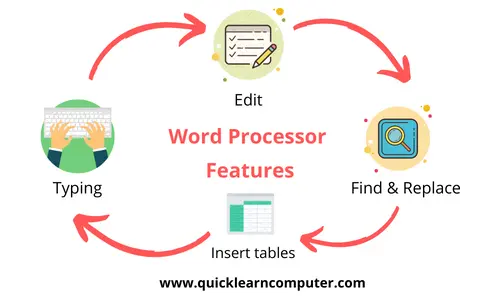
Word processing is one of the most useful skills for students. Whether it’s creating school assignments, writing letters, or designing certificates, word processing software helps you create, format, and present documents professionally. This blog post will guide Sri Lankan Grade 8 students through the basics of word processing and how to use its powerful features.
You can get better practical knowledge by watching the given videos related to the topics mentioned in the syllabus of this lesson Grade 8 ICT – By clicking on the relevant categories, you can see the description of the lesson related to the topic
-

03 වන පාඩම | වදන් සැකසීම - 01 වන කොටස | 08 වන ශ්රේණිය | Grade 08 | ICT
-

03 වන පාඩම | වදන් සැකසීම - 02 වන කොටස | 08 වන ශ්රේණිය | Grade 08 | ICT
-

03 වන පාඩම | වදන් සැකසීම - 03 වන කොටස | 08 වන ශ්රේණිය | Grade 08 | ICT
-

03 වන පාඩම | වදන් සැකසීම - 05 වන කොටස | 08 වන ශ්රේණිය | Grade 08 | ICT
-

03 වන පාඩම | වදන් සැකසීම - 04 වන කොටස | 08 වන ශ්රේණිය | Grade 08 | ICT
-

03 වන පාඩම | වදන් සැකසීම - 06 වන කොටස | 08 වන ශ්රේණිය | Grade 08 | ICT
-

03 වන පාඩම | වදන් සැකසීම - 07 වන කොටස | 08 වන ශ්රේණිය | Grade 08 | ICT
-

03 වන පාඩම | වදන් සැකසීම - 08 වන කොටස | 08 වන ශ්රේණිය | Grade 08 | ICT
Related resources and links to this lesson
What Is Word Processing?
Word processing is the creation, editing, formatting, and printing of documents using computer software. Popular word processing tools like Microsoft Word, Google Docs, or LibreOffice Writer enable users to:
- Write and organize text.
- Format documents for better presentation.
- Insert multimedia elements like images, tables, and graphs.
Using Word Processing Software
1. Create, Open, Save, and Close a Document
- Create a New Document:
Click on the New button or use the shortcut Ctrl + N to start a blank document. - Open an Existing Document:
Select Open from the menu or use Ctrl + O to access previously saved documents. - Save Your Work:
Use Save (Ctrl + S) to store your document and Save As to save it with a different name or location. - Close a Document:
Use Ctrl + W or click the Close button to exit a document.
2. Highlighting Text
Highlighting text makes it stand out for better visibility. To highlight:
- Select the text using the mouse or keyboard.
- Click the Highlight button on the toolbar and choose a color.
3. Inserting Files and Objects
Word processing allows you to enhance documents by adding external files and objects.
- Insert Pictures:
Go to the Insert tab, select Picture, and choose an image from your computer. - Insert Tables:
Use Insert > Table to create a table for organizing data. - Add Shapes and Text Boxes:
Use Insert > Shapes or Insert > Text Box for diagrams and notes.
Formatting Tools
Text Formatting
Enhance the appearance of your text using these tools:
- Size: Adjust text size for better readability.
- Color: Change the font color for emphasis.
- Bold, Italic, Underline: Style text for clarity and importance.
- Superscript/Subscript: Add scientific notations or footnotes.
Paragraph Alignment
Align text for better document structure:
- Left Align: Aligns text to the left margin.
- Center Align: Centers the text.
- Right Align: Aligns text to the right margin.
- Justify: Spreads text evenly across the page.
Adding Bullets and Numbering
- Use Bullets for unordered lists (e.g., steps or ideas).
- Use Numbering for ordered lists (e.g., instructions or rankings).
Advanced Features
1. Checking Spelling and Grammar
Avoid errors by using the Spelling and Grammar tool:
- Click Review > Spelling & Grammar to detect and correct mistakes.
2. Inserting a Graph
Graphs make data easier to understand.
- Use Insert > Chart and select the type of graph (e.g., bar, line, or pie chart).
3. Preparing Lists
Lists help organize information clearly:
- Use the Numbering or Bullets options.
Applications of Word Processing
Word processing software can be used for:
- Writing letters and reports.
- Designing magazines and certificates.
- Creating application forms and assignments.
Commonly Used Tools in Word Processing
Here’s a quick overview of the most-used tools and their shortcuts:
- New (Ctrl + N): Start a new document.
- Open (Ctrl + O): Access saved documents.
- Save (Ctrl + S): Save current work.
- Print (Ctrl + P): Print the document.
- Undo (Ctrl + Z): Reverse recent actions.
- Redo (Ctrl + Y): Repeat the last undone action.
- Cut, Copy, Paste (Ctrl + X, C, V): Move or duplicate text.
Practice Activities
- Create a new document titled “My First Document” and save it on your desktop.
- Write a short paragraph about your favorite subject and highlight key sentences.
- Insert a table showing your weekly timetable.
- Add a picture of your school logo to the document.
- Check the spelling and grammar of your document to ensure it’s error-free.
Summary
Word processing software is a powerful tool for creating and managing documents. With features like text formatting, object insertion, and spell-checking, you can produce professional-quality work for school and personal projects. Mastering these tools will prepare you for future academic and career tasks.
FAQs
1. What is the main purpose of word processing software?
Word processing software is used to create, edit, format, and print documents.
2. How can I highlight text in a document?
Select the text, click the Highlight button, and choose a color.
3. What is the difference between saving and saving as?
Save updates the current file, while Save As saves the file with a new name or location.
4. Can I insert pictures and tables into a document?
Yes, use the Insert menu to add pictures, tables, and other objects.
5. Why is spell-check important in word processing?
It helps identify and correct spelling and grammatical errors for better presentation.
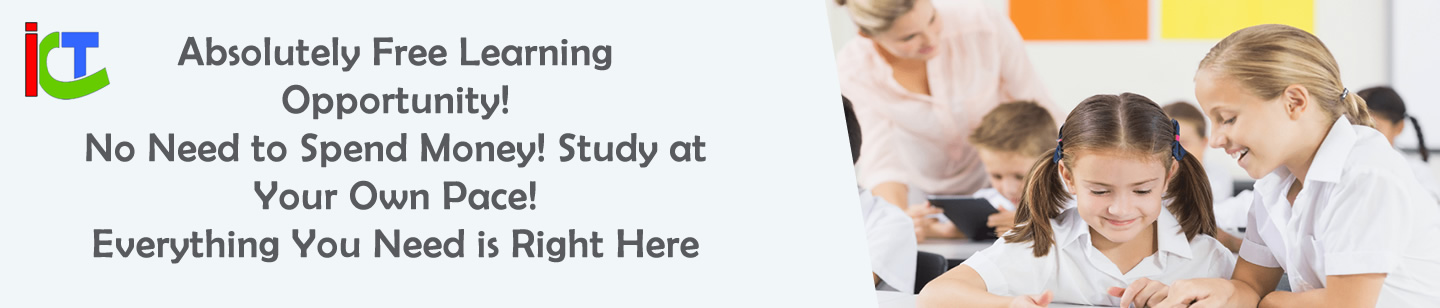

Leave a Reply
You must be logged in to post a comment.