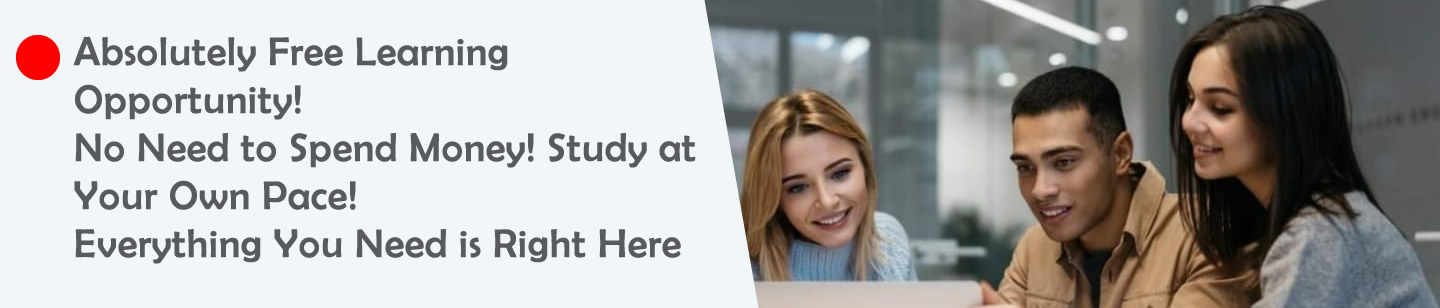Error: PDF filename not provided.
How to Use the PDF Viewer on Your Android Device
Introduction
Welcome to a new way of viewing PDFs directly on your Android device without the hassle of downloading files. Our PDF viewer simplifies the experience by displaying PDFs within your browser, allowing you to quickly access and interact with the content. In this post, we’ll guide you on how to use each of the viewer's buttons—Open File, Print, Downloads, Text, and Draw—so you can make the most of your PDF experience.
Key Features of the PDF Viewer
- No Downloads Required: View PDFs instantly within your browser.
- User-Friendly Interface: A clean and intuitive design for quick access to your PDF files.
- Multiple Interactive Tools: Access buttons for essential functions like printing, downloading, annotating text, and drawing.
How to Use the PDF Viewer Buttons
1. Open File Button
What It Does: The 'Open File' button lets you browse and select any PDF file saved on your Android device to open directly in the viewer.
How to Use It:
- Tap on the Open File button.
- A file browser window will appear, allowing you to navigate your device's storage.
- Select the PDF file you want to view.
- The file will open in the viewer without needing to download it.
2. Print Button
What It Does: The 'Print' button allows you to send your PDF directly to a printer from your Android device.
How to Use It:
- Ensure your device is connected to a printer via Wi-Fi or Bluetooth.
- Tap on the Print button.
- A print preview will appear, showing the selected PDF file.
- Choose your printer, adjust settings like number of copies or page range, and tap Print to send the document.
3. Downloads Button
What It Does: If you decide to download the file for offline use, the 'Downloads' button allows you to save the PDF to your Android device.
How to Use It:
- Tap on the Downloads button.
- A prompt will appear asking you to confirm where to save the PDF on your device.
- Choose your preferred folder, and the file will be downloaded for later access.
4. Text Button
What It Does: The 'Text' button enables text selection and annotation within the PDF.
How to Use It:
- Tap on the Text button to activate text selection mode.
- Highlight any section of the text by tapping and dragging over it.
- Once highlighted, you can copy, comment, or annotate the selected text.
- This feature is perfect for studying, making notes, or highlighting important information.
5. Draw Button
What It Does: The 'Draw' button provides a freehand drawing tool for marking up your PDF files.
How to Use It:
- Tap the Draw button to enable the drawing tool.
- Use your finger or a stylus to draw directly on the PDF.
- This is great for circling important information, making quick notes, or even signing documents on the go.
- Once finished, save the changes or reset to start fresh.
Why Use This PDF Viewer?
- Seamless Integration: View, print, and annotate PDFs without ever leaving the browser.
- No Need for External Apps: All the essential tools for PDF interaction are built-in, making it a one-stop solution.
- Easy to Use: Designed with simplicity in mind, the viewer is suitable for both casual and professional users.
Conclusion
Our Android PDF viewer provides a convenient and efficient way to access and interact with PDF files directly in your browser. Whether you need to open, print, download, annotate, or draw on a PDF, the intuitive buttons offer everything you need for a seamless experience.
We hope this guide helps you get the most out of the PDF viewer and enhances your productivity on the go!
FAQs
- Can I use the PDF viewer offline?
No, the viewer requires an internet connection to load PDFs in your browser. - Do I need to install any additional apps?
No additional apps are needed. The PDF viewer works directly in your Android device’s browser. - Can I share the PDF after making annotations?
Yes, after editing or annotating, you can download and share the file from your device. - What file formats are supported?
Currently, the viewer supports only PDF files. - Is there a limit to the file size I can view?
For optimal performance, we recommend using PDF files under 50MB, though larger files may still be supported depending on your device.
Copyright © 2025 | schoolict.net | Admin (rmssd2000@yahoo.com)