
Are you looking for an easy way to create interactive quizzes with your own questions, answers, and images? With our simple HTML-based quiz tool, you can set up a quiz in just a few steps without needing any technical skills. In this guide, we’ll walk you through how to use the tool, from creating your quiz content to displaying it beautifully on your web page.
Step 1: Create Your Quiz Content in a Text File
The first step to using the quiz tool is creating your quiz content in a text file. Here’s how you can do it:
- Open a Text Editor:
- Use any simple text editor like Notepad (Windows), TextEdit (Mac), or any other text editor you prefer.
- Format Your Quiz Content:
- Your text file should be structured in a specific way. Follow this format:
- First line: The title of your quiz.
- Second line: The first question.
- Third line: The answer to the first question.
- Fourth line: The file path or URL of the image related to the first question.
- Next lines: Repeat the question, answer, and image path for the next questions.
- Your text file should be structured in a specific way. Follow this format:
Sample txt file format
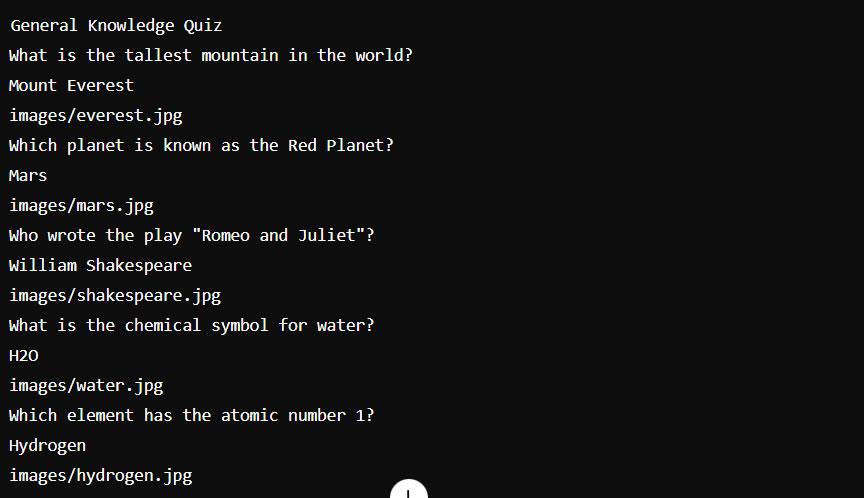
- Save Your Text File:
- Save the text file with a
.txtextension, e.g.,quiz.txt.
- Save the text file with a
Step 2: Access the Quiz Tool
Once your text file is ready, you can use the quiz tool:
- Open the HTML File:
- Open the HTML file that contains the quiz tool in your web browser. This file has been pre-designed to be user-friendly and intuitive.
- Browse for Your Text File:
- At the top of the page, you’ll see a red “Browse” button. Click this button to browse and select the text file you just created.
Step 3: Interact with the Quiz
After selecting your text file, the quiz will automatically load:
- View Your Quiz Title:
- The title of your quiz will appear at the top of the page.
- Navigate Through Questions:
- Use the “Previous Question” and “Next Question” buttons to navigate through your quiz.
- If you want to jump directly to a particular question, use the “Jump to question” dropdown on the right side.
- Show the Answer:
- Click the “Show Answer” button to reveal the answer to the current question.
- Display Related Images:
- The image related to the current question will appear on the right side of the screen.
- Select a Custom Image:
- If you want to change the image for a specific question, click the “Select Image” button and browse for a new image on your local machine.
Step 4: Enjoy and Share!
Now that you know how to use the quiz tool, feel free to create as many quizzes as you like. Whether for educational purposes, fun games, or trivia nights, this tool provides a quick and easy way to engage your audience.
With this guide, you should be able to create and use interactive quizzes with your own questions, answers, and images—all without needing any technical expertise. Happy quizzing!
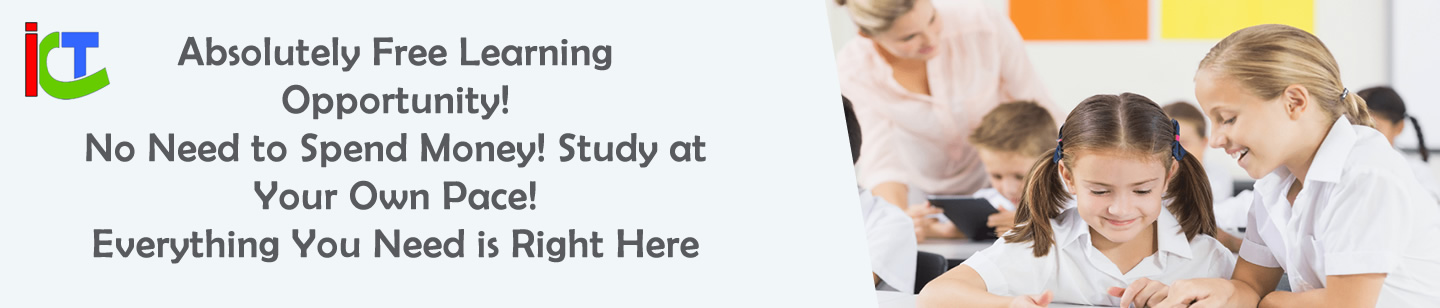

Leave a Reply
You must be logged in to post a comment.